Privacy
We all know how important it is to maintain good smartphone
security. While the basics and fundamentals may not always seem important, they
often go the longest way in ensuring you stay safe.
One of those basics is setting up lock-screen protection on
your Android device, so you can be sure you’re the only one who can access your
phone (you know, just in case you have some sensitive information or other bits
of data that you don’t desire others to see). So how’s it done? It’s quite
simple, actually, so let’s just jump right into it.
Knowing your options
Most people will have one of three general ways to protect
their phones from unwanted eyes. There’s some debate as to which ones are more
or less secure, though that’s an entirely different story for an entirely
different way. For now, it’s important to just know your options:
Lock Pattern. Draw a unique pattern on a 3-by-3 or a 4-by-4 grid of
dots. The disadvantage is
that if your display easily picks up fingerprints it
might reveal simple patterns. Simply use a more complex pattern if you’re
worried.
Digit-PIN code. A 4-to-17-digit numerical code, as if you
were going to take cash out of the ATM. The disadvantage is that it might be
easier for someone to crack than a full-blown password.
Full-blown password.
Just like signing into your Google account or any other account you have, this
is likely the most secure option. The disadvantage is that it will take longer
to access your phone.
It’s important to think carefully about each one, and take
care to choose which one is best for you. If the password method is too long
and clunky, then consider the PIN or Pattern. (Chances are you won’t need THAT
much security, anyway.)
Setting up lock-screen security
Decided on which one to go with? Great! To access these
options, follow these brief instructions:
1. Go to the Settings menu on your device.
2. Scroll down until you find“Security" or“Security and
Screen Lock”and tap it. This is typically
located under the“Personal” section on Android 4.2 or
higher.
3. Under the“Screen
Security”section, tap the“Screen Lock” option. By default, this option is set to “Slide,” which means no password or pattern is needed.
4. From here, select which lock type you want to use,
whether it’s Pattern, PIN, or Password.
1. Pattern:
swipe to draw an unlock pattern you want to use. Hit retry, if you wish to change pattern or after an error.
Otherwise, hit continue. It will then ask you to draw that pattern again to
confirm.
2. PIN: insert
a 4-digit PIN that you’re comfortable with. It’s a good idea not to use
repeating numbers (don’t use more than two if you absolutely must). Hit
continue. Re-enter the PIN to confirm.
3. Password:
type the password you're
comfortable with. The password must be at least 4 characters, must be no more
than 17 characters, and must contain at least 1 letter. Use an alphanumerical
password with symbols that's at least 8
characters long for ultimate security, but anything will do. Hit continue.
Re-enter the password to confirm.
No matter which option you chose, you should now be asked to
enter your pin every time you wake your device.
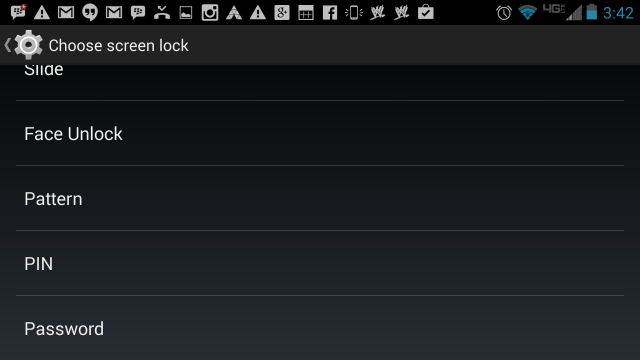

Comments
Post a Comment